Choosing Your Own Adventure:
Interactive Hotspots in Camtasia Studio & Camtasia Mac
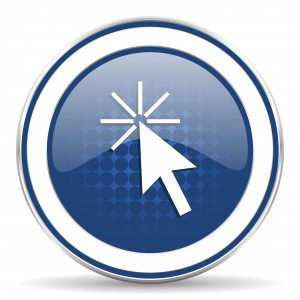 When I was in the fifth grade, I was a huge fan of choose your own adventure stories. For the uninitiated, these books didn’t proceed from first page to last page in a linear fashion, but rather branched out in different directions, complete with multiple endings (a happy ending or two, along with twelve or so branches that resulted in the protagonist’s gruesome death).
When I was in the fifth grade, I was a huge fan of choose your own adventure stories. For the uninitiated, these books didn’t proceed from first page to last page in a linear fashion, but rather branched out in different directions, complete with multiple endings (a happy ending or two, along with twelve or so branches that resulted in the protagonist’s gruesome death).
Unlike standard literature, which is a one-way medium, these books were engaging because they allowed choice to enter the equation. Now the characters didn’t merely do what the author mandated, but you as the reader had a measure of control:
“You’re at home all alone. You hear the sound of breaking glass downstairs. You open the drawer of your nightstand, and pull out…”
- an 8mm handgun (turn to page 49).
- a flashlight (turn to page 66).
- a copy of Diplomacy by Henry Kissinger (turn to page 80).
Both the Windows and Mac versions of Camtasia give you the ability to offer this same level of interactivity to your users by way of clickable hotspots. While these are contingent on using the Camtasia SmartPlayer technology for presenting your content to the world, they’re a great way of giving your users a measure of choice regarding where to go or what to watch.
There are four basic times when you would want to add a clickable hotspot:
- You’ve got a call-to-action in your video where you want to give folks a clickable link to buy your product, get more information, or visit a particular site you were talking about.
- You’ve got an infographic or other densely populated information screen in your video, and you want to pause playback and give your audience a chance to digest it all before clicking to move on.
- You want to simulate working with a program or web application. The user clicks the button in question, and the video proceeds as if she had clicked it in the real world.
- You want the users to watch only those sections of video that directly apply to them.
In this video, you’ll see examples of each, and I’ll show you how to set it up. WATCH IT:
November 6, 2014 @ 1:20 pm
Thank you so much, this was so informative and to the point. I can’t wait to try it out. I will be redoing some training videos and I think Interactive hotspots will hold the viewers attention.
November 6, 2014 @ 1:41 pm
Thanks, Daniel! A great tip, as always.
You mentioned at the beginning that videos with hotspots require the Camtasia player, and therefore they have to be uploaded directly to your site; if you host them on YouTube or Vimeo, your hotspots won’t work. A third alternative worth mentioning: if you render your videos in a flash format like MP4, and you host them on Screencast.com, you can embed them from there just like you would from YouTube or Vimeo, and your hotspots will work just fine.
Thanks.
November 6, 2014 @ 2:09 pm
The video worked great when I viewed it on Internet Explorer. It was clear and helpful. Many thanks for producing this helpful video.
However, I had a problem viewing the video on Google Chrome. It worked great for the first 35 seconds. Then, the video froze and I noticed the following error message: “Certain features in your video are currently disabled due to Local Network Security. These features work correctly when the video is played from a Website or Server.”
Did the interactive hotspots cause the video to freeze on Chrome? Or do you think there may be some security setting on Chrome or on my security software (McAfee) that is at fault? Or is it something else? Whatever the cause, is there anything that we can do in production to prevent viewers from experiencing this problem?
November 6, 2014 @ 6:21 pm
This is the best thing I have seen since Authorware passed away. How certain are you that programs created on Camtasia Windows work on all computer devices such as Mac computers, iPhones, iPads, iTouch, Android devices, etc. Can iTunes transfer all the files to Apple mobile devices.. I won’t ask if works on digital TVs that support MP4 video.
November 7, 2014 @ 4:40 am
The error message you see is actually part of the footage. Apologies for the confusion.
As for playback stopping, the “Click to continue” button in the video is live, meaning that you truly do have to click it to continue, but this doesn’t happen until 55 seconds in or so.
I previewed the video in Chrome (in both Mac and Windows), and didn’t hit a snag at 35 seconds. Perhaps try again…?
cheers, Daniel
November 7, 2014 @ 4:44 am
Hi Bob:
I’m absolutely positive that SmartPlayer videos will work on iOS (Apple) devices as well as Android devices. In fact, both iPhone and Android smartphones offer separate SmartPlayer Apps designed specifically to give the user an amazing experience with your video. However, downloading the app is NOT necessary to view the content. You can still simply watch within the phone or tablet’s browser if so inclined.
As to whether iTunes will transfer all files, the answer is no. SmartPlayer won’t work locally on an iOS device. They need to be viewed online.
August 5, 2015 @ 7:06 am
As always-
Clear, concise, easy to understand.
Thanks, Daniel!
July 16, 2016 @ 9:54 am
If you want to burn a DVD will the hot spots work then?
August 18, 2016 @ 7:00 am
Hi Bee:
Apologies for the delay in responding. We were on summer break. If you’re talking about a DVD that you pop into a standard DVD player, then the answer is no. You require the TechSmith smartplayer files in order to do hotspots. You could place these files locally on a DVD-ROM have them work, though. Just keep in mind that if your hotspot were accessing a web site online, your user would naturally require a net connection. To be honest, in an age where even cell phone can offer a great high-speed video viewing experience via internet, I see no real-world benefit of distributing video on optical media any more.